Contents
7 MIUI Settings You Should Change Right Now
As we know one of the most popular Android platforms out there and especially in India. where Xiaomi is the leading smartphone brand, it’s crazy popular now we all know that MIUI is a feature pack and a lot of cool tricks. But when I was using the POCO x2 for a while I found that there are a number of key settings that you should change right away to enhance your experience. Now I will be telling you 7 MIUI settings you should change but in the end, I’ll give you more other settings, so make sure to read the article till the end. Now let’s get started ok.
Enable App Drawer in MIUI 11
I know POCO launcher has an app drawer but phones like the Redmi Note 8 Pro, Redmi Note 8 and a lot of other Redmi phones come with the usual MIUI launcher that does not have an app drawer so probably wondering how do you enable it when it’s not exactly there well the good news is MIUI launcher alpha build has an app drawer built in so what you can do is just install this build on your phone the link is down below.
And when you have installed it you can enable the app drawer. Just go to home screen settings, here you should find this new home screen option and as you can see features are settings to enable the app drawer. But I can just turn it on and it’s here the app drawer I know it’s a look like the POCO launcher app drawer, but I’m just glad it’s here on MIUI launcher. A goodbye message the home screens or there’s one more feature in the home screen settings that you should probably enable this blur app previews, this basically blur’s out the app in the multitasking page. So you can maybe blur out the Galery so that when you hand over the phone to that creepy someone they don’t see anything from the recent screen it’s pretty handy look.
Disable EXplicit Ads in Browser
we all know about ads and MIUI and the fact that you can disable it. But recently a tweet was going around that showed really weird ads in the MIUI browser app. so if you use the MIUI browser and hate seeing these. You can turn it off, just go to the browser settings and you can see this option called content feed right well just turn it off and that’s it. All the weird recommendation content it’s gone. The browser is clean and nice and you can start using it having to go through any of these cringe-worthy content.
Enable MIUI 11 Font
So I remember when I first tried out MIUI 11. The latest update I was really impressed with the whole new refreshed UI the apps, the animations but one thing that really stood out for me was the new font. And MIUI 11 had a brand new font that looks very cool, but this was the Chinese ROM of MIUI 11. The MIUI 11 updated in India does not bring this font. So you get the same font you had with the older MIUI versions. Well, the good news is the MIUI 11 font is available in the Theme Store.
So you would just go to themes app on your Xiaomi device nowhere go to the fonts page and search for Milan pro. Yeah, that’s the name of the font, now just apply this font which will require a reboot but trust me the MIUI 11 native font just makes the UI look way more modern and just really nice I liked it.
Disable Notification Shade On Lock Screen
Now on the privacy issue, I have noticed in Android is the fact that anyone can access that quick-setting from the lock screen. And yeah think about it anyone can go ahead and put your phone into an airplane mode or turn off GPS even if your phone is locked. This could be bad if your phone is stolen.
But thankfully there’s an option in MIUI 11 that fixes this. So just go to the settings you go to the notifications and tap on the first option here lock screen notifications well here you can see this option open notification shade or lock screen I’ll just turn it off and well no one can access the notification shade if your phone is locked now. Now, this is an important option enable so go ahead do it.
Emergency SOS
so emergency SOS is an important setting in MIUI that you’ve changed right away. I mean this is a feature that’s going to be super useful in emergency situations. So this basically lets you send an SOS text message with your location and call history to your chosen emergency contact by just rapidly pressing the power button it’s very useful. So you should enable it now, you’ll find the emergency SOS option in settings passwords and security. And just turn it on after which it will ask you to add at least one emergency contact to note, that you can add multiple emergency contacts anyway.
Once you’ve added a contact it will be enabled there’s also this send call history option that you should enable lesson case honestly you never know when you land up in an emergency so yeah enable this right away.
Set Countdown For DND and Silent
So this is a super handy MIUI option that has been right in front of me. But I’ve missed out see I’m talking about the ability to set a countdown for DND and silent. So here’s how it works so in the volume panel you just press the three-dot button which lets you control volume for ringer and alarm along with an option to turn on do not disturb or put your phone on silent mode.
Now the interesting thing here is if you turn on DND or silent from this panel you get this countdown button. So say I wanted to put my phone on silent for just around an hour I can set this countdown to one hour and after this countdown runs out the silent mode will be turned off how awesome is that, that is super handy.
Fingerprint Shortcuts
So this MIUI sitting is exclusively for Redmi K20 Pro and Redmi K20 users and I’m talking about fingerprint shortcuts. So what this feature does is it lets you access some shortcuts by the fingerprint scanner. I can just hold the fingerprint scanner and access the QR code of called scanner the browser search or I didn’t even do the calendar so here’s how it turns on.
- Just go to settings you go to password security and here tap on fingerprint lock now on this page you can see this shortcuts option right well this is it just go ahead turn it on. Now just choose the press and hold option or the quick swipe option I prefer to press and hold so now I think just press hold on the scanner and get these shortcuts.
- Yeah, it’s handy but it’d be even better if you could add your own customized shortcuts on it.
Other MIUI Settings
Now a part of these settings that I just talked about there is a number of other cool and MIUI settings that you should check out right now. Now let me just quickly run them down for you.
- First up in the phone app settings and here the incoming call settings. I really like this option of quite a ringer when lifted well turn it on and the next time you get a call and you lift your phone the phone will go silent. I wasn’t aware of the speech it’s straight oh and by the way here you can also set the calls to answer automatically when a Bluetooth headset is connected yeah this used to come in super handy during my pulse’ days.
- Next up in the Notes app just go to the tasks tab and here go to settings where you’ll find this task toolbox feature just enable this and it will activate this cool tasks page that is accessible from any page any app you can see on your tasks add a new one you can even add a voice task yes it’s pretty awesome.
- lastly, you can download this MIUI hidden Settings app to access some well-hidden settings from MIUI. There are a lot of cool things to play with here and you can see here that this app lets you access the notification law which I’m sure some people will find handy.
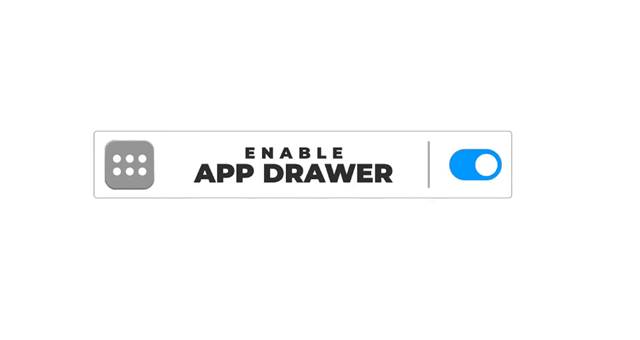

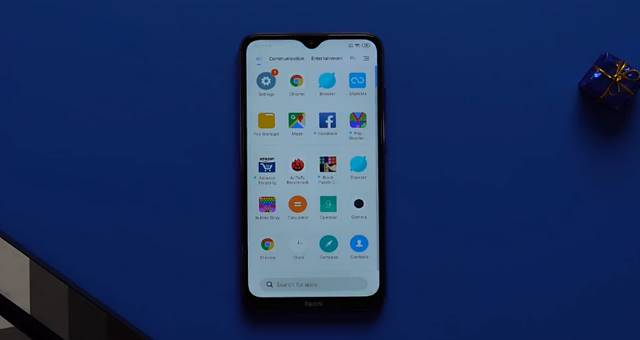
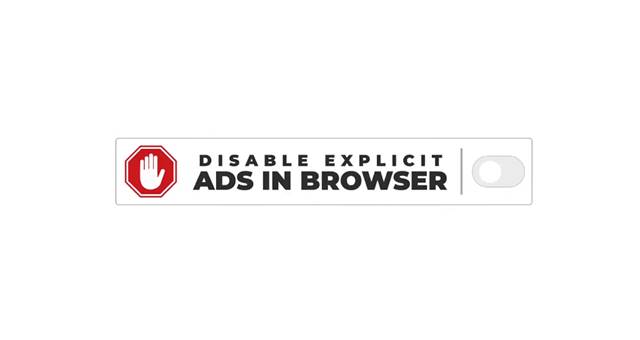
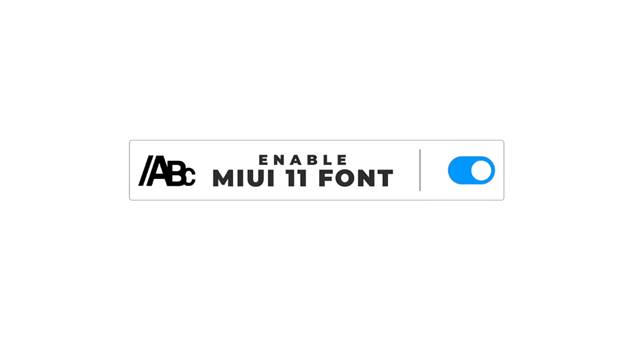
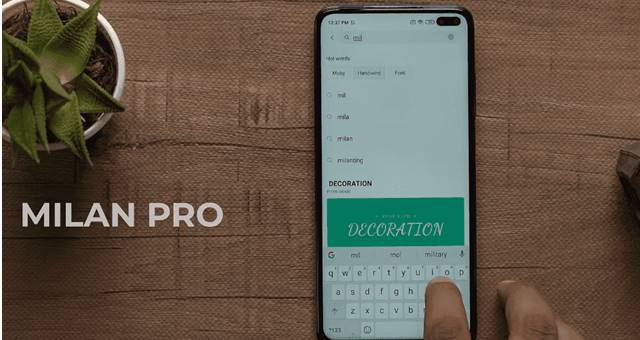

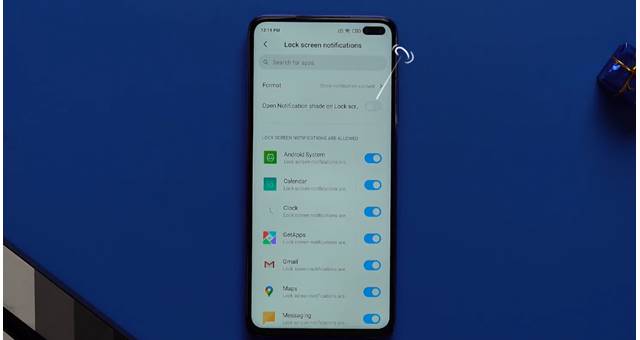

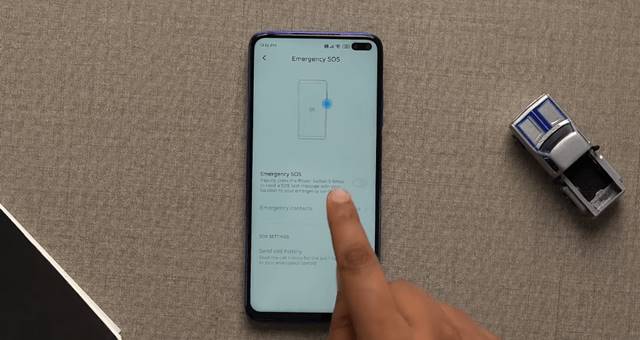
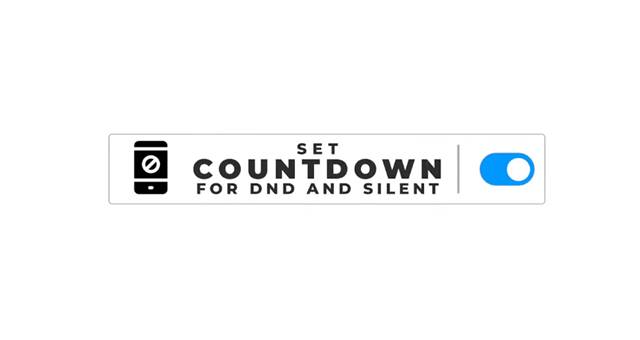
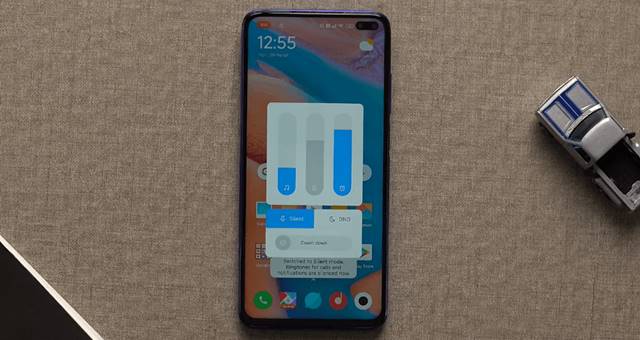
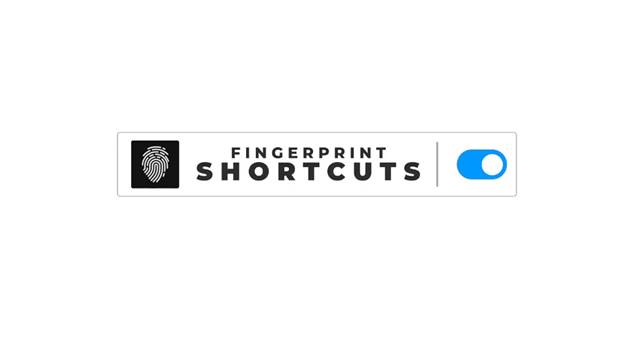


No Responses